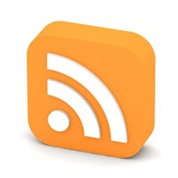'Software/Software Tip'에 해당되는 글 12건
- 이베이에서 윈도우10 시디키 구입하기 2019.11.19
- 2017년 7월 토렌트 트래커 목록 2017.07.15
- 고정 IP 인터넷 설정법, 고정 IP 공유기 설정법 3 2014.02.27
- 2013년 11월 토렌트 트래커 2013.11.22
- 토렌트 2013년 7월 트래커 2013.07.20
- 곰플레이어 숨겨진 게임 , 닷지1.9 하는법 ! 2013.07.20
- 베가 R3 공장초기화 , 강제 셀프업그레드(셀업) 방법 !! 23 2012.12.22
- 컴퓨터 포맷하는 방법 ! 10 2012.10.18
- 토렌트 마그넷 , 마그넷 주소 사용법 2012.10.15
- 토렌트 2012년 10월 트래커 주소 , 토렌트 트래커 9 2012.10.13
- 구글 크롬 IE TAB 설정하기 (익스플로러 모드) 2012.10.13
- 무료 프록시 사이트 2012.10.01
이베이에서 윈도우10 시디키 구입하기이베이에서 윈도우10 시디키 구입하기
Posted at 2019. 11. 19. 20:26 | Posted in Software/Software Tip안녕하세요, 마라머입니다.
오늘은 이베이에서 윈도우10 시디키를 구입하는 법을 포스팅하겠습니다.
시작하기 전에 준비물로 "이베이 계정", "해외결제가 가능한 카드" 이렇게 두개는 있으셔야 합니다.
해외결제가 가능한 카드로는 유니온페이, 마스터카드, 비자카드 등이 있으므로 세 개중 하나라도 해당이 되신다면
결제가 가능합니다!
1. 먼저 이베이 홈페이지에 들어가주세요!

2. 이제 검색창에 "Windows10" 을 검색해줍니다

이처럼 4$ ~ 7$ 사이에 구입할 수 있는 시디키가 쭉 나옵니다. 저는 이 중에서 많이 팔리고 평점이 좋은 판매자로 골라
물건을 구입했습니다. 게시글 보시는 분들도 그런 방식으로 판매자를 찾으면 될 것 같습니다.

원하는 물건을 찾은 다음, 결제수단을 정한 후 Confirm and Pay 버튼을 누르고 결제를 해주시면 됩니다.
결제가 완료되고, 판매자가 확인하면 회원가입 당시 사용한 이메일로 시디키가 전송 됩니다.

다음과 같이 시디키가 전송이 되면, 시디키를 윈도우에 입력해주면 됩니다 !
제어판 → 시스템 및 보안 → 시스템 으로 들어가시면

여기서 하시면 됩니다!! 어려운 부분 있으면 댓글 남겨주세요!!
이베이에서 어떤 판매자에게 사야하는지는 추천해드리기가 어렵습니다 ㅠ
'Software > Software Tip' 카테고리의 다른 글
| 2017년 7월 토렌트 트래커 목록 (0) | 2017.07.15 |
|---|---|
| 고정 IP 인터넷 설정법, 고정 IP 공유기 설정법 (3) | 2014.02.27 |
| 2013년 11월 토렌트 트래커 (0) | 2013.11.22 |
| 토렌트 2013년 7월 트래커 (0) | 2013.07.20 |
| 곰플레이어 숨겨진 게임 , 닷지1.9 하는법 ! (0) | 2013.07.20 |
2017년 7월 토렌트 트래커 목록2017년 7월 토렌트 트래커 목록
Posted at 2017. 7. 15. 00:41 | Posted in Software/Software Tip'Software > Software Tip' 카테고리의 다른 글
| 이베이에서 윈도우10 시디키 구입하기 (0) | 2019.11.19 |
|---|---|
| 고정 IP 인터넷 설정법, 고정 IP 공유기 설정법 (3) | 2014.02.27 |
| 2013년 11월 토렌트 트래커 (0) | 2013.11.22 |
| 토렌트 2013년 7월 트래커 (0) | 2013.07.20 |
| 곰플레이어 숨겨진 게임 , 닷지1.9 하는법 ! (0) | 2013.07.20 |
고정 IP 인터넷 설정법, 고정 IP 공유기 설정법고정 IP 인터넷 설정법, 고정 IP 공유기 설정법
Posted at 2014. 2. 27. 16:02 | Posted in Software/Software Tip안녕하세요 ~ 마라머 입니다.
이번에는 고정IP 설정에 대해 포스팅 하려고 합니다 !
고정IP는 보통 기숙사 혹은 자취방 등등 뭐 여러 곳에 쓰이는데 일반적인 가정집은 유동IP를 쓸꺼에요 아마....
고정IP 같은 경우는 네트워크 설정에서 따로 설정을 해야하기 때문에 설정을 하지 않으면 인터넷 접속이 되지
않습니다. 공유기를 사용할 경우도 마찬가지 이구요~ 고정 IP 설정 방법 설명드릴 께요
1. 공유기를 사용하지 않는 고정 IP 사용자의 경우 !
1. 내 네트워크 환경에서 네트워크 연결 보기로 들어갑니다 !
2. 로컬 영역 연결을 한번 클릭후 마우스 오른쪽을 클릭한후 속성 탭으로 진입합니다.
3. 인터넷 프로토콜(TCP/IP)를 클릭 후 속성 클릭 (윈도우 7,8은 아래 참조)
4. 다음 IP 주소 사용을 클릭후 고정IP와 다른 항목들을 입력합니다.
(기숙사나 원룸같은 경우에는 보통 아래 정보가 적힌 메모를 줍니다 혹은 유동IP)
6.이건 윈도우 7,8 사용자의 경우입니다. 보시다시피 별 다를바 없습니다.
2. 공유기를 사용하는 고정 IP 사용자의 경우 !
공유기 사용자의 경우에는 공유기에다가 직접 설정을 해야 합니다.
일단 공유기 설정 창에 들어갑니다. (기준은 IPTIME으로 하겠습니다.)
(IPTIME 공유기 설정 진입 방법은 192.168.0.1 로 접속하는 겁니다)
1. 접속 하게 되면 이런식으로 나오는데 관리도구로 들어갑니다!
2.관리도구에서 인터넷 연결설정 → 고정IP 사용자 설정후 정보를 입력하고 적용하시면 됩니다!
--------------------------------------------------------------------------------------------------------------------------
여기 까지 입니다! 저도 기숙사 생활하면서 익힌건데 새내기분들이나 원룸 살게 되는 분들 혹시 모르실까 올려봅니다. 오늘도 즐거운 하루 되기 바랍니다~
'Software > Software Tip' 카테고리의 다른 글
| 이베이에서 윈도우10 시디키 구입하기 (0) | 2019.11.19 |
|---|---|
| 2017년 7월 토렌트 트래커 목록 (0) | 2017.07.15 |
| 2013년 11월 토렌트 트래커 (0) | 2013.11.22 |
| 토렌트 2013년 7월 트래커 (0) | 2013.07.20 |
| 곰플레이어 숨겨진 게임 , 닷지1.9 하는법 ! (0) | 2013.07.20 |
2013년 11월 토렌트 트래커2013년 11월 토렌트 트래커
Posted at 2013. 11. 22. 21:37 | Posted in Software/Software Tip안녕하세요 ~ 마라머입니다.. 요즘 바뻐서 블로그 활동도 많이 못하네요 , 이렇게 가끔씩 글쓰는게 고작일듯 합니다...ㅎㅎ
|
사용법 모르시는 분들은 여기 링크로 가주세요 ------> 사용법
'Software > Software Tip' 카테고리의 다른 글
| 2017년 7월 토렌트 트래커 목록 (0) | 2017.07.15 |
|---|---|
| 고정 IP 인터넷 설정법, 고정 IP 공유기 설정법 (3) | 2014.02.27 |
| 토렌트 2013년 7월 트래커 (0) | 2013.07.20 |
| 곰플레이어 숨겨진 게임 , 닷지1.9 하는법 ! (0) | 2013.07.20 |
| 베가 R3 공장초기화 , 강제 셀프업그레드(셀업) 방법 !! (23) | 2012.12.22 |
토렌트 2013년 7월 트래커토렌트 2013년 7월 트래커
Posted at 2013. 7. 20. 23:55 | Posted in Software/Software Tip'Software > Software Tip' 카테고리의 다른 글
| 고정 IP 인터넷 설정법, 고정 IP 공유기 설정법 (3) | 2014.02.27 |
|---|---|
| 2013년 11월 토렌트 트래커 (0) | 2013.11.22 |
| 곰플레이어 숨겨진 게임 , 닷지1.9 하는법 ! (0) | 2013.07.20 |
| 베가 R3 공장초기화 , 강제 셀프업그레드(셀업) 방법 !! (23) | 2012.12.22 |
| 컴퓨터 포맷하는 방법 ! (10) | 2012.10.18 |
곰플레이어 숨겨진 게임 , 닷지1.9 하는법 !곰플레이어 숨겨진 게임 , 닷지1.9 하는법 !
Posted at 2013. 7. 20. 21:58 | Posted in Software/Software Tip안녕하세요 , 마라머 입니다 !
한동안 포스팅 안햇다가 대학교 방학이기도 하고 다시 시작하려고요 !
다들 닷지 1.9 아시죠? 곰플레이어 게임으로 불리는 게임인데요... 키는 법을 많은 사람들이 자주 잊곤 해서
이 참에 짦게나마 포스트 해보려고요 !
1. 일단 곰플레이어를 킵니다 !
2. 위의 화면 같이 나올 꺼에요 .. 그러면 여기서 F1키를 눌러주세요 !
3. 그럼 위와 같이 나올텐데요 , 그러면 빨간색 박스 안을 더블 클릭 합니다
이렇게 게임이 실행됩니다 !! 닷지 어렵던데.. 기록 세우신분들 신기하네요
이만 닷지 1.9 실행법 포스트를 마치겟습니다.
'Software > Software Tip' 카테고리의 다른 글
| 2013년 11월 토렌트 트래커 (0) | 2013.11.22 |
|---|---|
| 토렌트 2013년 7월 트래커 (0) | 2013.07.20 |
| 베가 R3 공장초기화 , 강제 셀프업그레드(셀업) 방법 !! (23) | 2012.12.22 |
| 컴퓨터 포맷하는 방법 ! (10) | 2012.10.18 |
| 토렌트 마그넷 , 마그넷 주소 사용법 (0) | 2012.10.15 |
베가 R3 공장초기화 , 강제 셀프업그레드(셀업) 방법 !!베가 R3 공장초기화 , 강제 셀프업그레드(셀업) 방법 !!
Posted at 2012. 12. 22. 14:51 | Posted in Software/Software Tip안녕하세요 , 마라머 입니다.. 맨날 SAO 업데이트만 하다가 드디어 다른 포스트를 하네요 !
베가 R3 공장초기화,강제셀업 방법 !
사실 그리 어렵지는 않습니다, 번호 순서 대로 따라 하시면 되요
참고 : 이 과정은 베가R3 드라이버가 깔려있다는 전제에 시작합니다
1. 볼륨 상 , 하 키 와 전원키를 동시에 눌러주세요 !
2. 이제 별 표시가 되 있는 PDL DOWNLOAD를 선택해주세요
(볼륨 상,하 키로 움직이며 전원키로 선택합니다)
3. 선택 하시면 아마 아래와 같은 사진이 나옵니다.
4. 이제 컴퓨터와 R3를 연결하고 베가 R3 셀프업그레이드 사이트에 들어갑니다.
R3 셀프업그레이드 사이트 링크 : 링크
이 사이트 에서 다운로드 탭을 선택하신후 통신사에 맞게 S(SK) K(KT) L(LG)에 맞는
셀프업그레이드 버튼을 누르세요 !
★5★. 가장 중요한 부분이기도 합니다.
셀프업그레이드 진행을 그대로 놔두면 셀프업그레이드가 실패하게 됩니다.
그래서 업그레이드 도중에 "모델 연결이 확인되었습니다" 라는 문구가 나타나는데요
이 때 연결되있는 USB케이블을 빨리 뽑았다가 다시 연결시켜야 합니다.
여기 까지 하셨으면 이제 자동진행 되므로 놔두시면 알아서 진행됩니다.
__________________________________________________________________________
이상으로 베가R3 공장초기화 ,강제 셀업 포스트를 마치겠습니다.
베가 R3가 기본어플이 좀 많아서 루팅한 후 사용하시는 분들이 많던데 루팅 실수해서
벽돌 되면 이 방법을 사용하시면 됩니다. 질문잇으시면 댓글로 달아주세요 !
제 포스트가 도움이 되었다면 View On을 눌러주세요 !
[출처] 베가R3 강제셀업방법 베가R3 강제셀프업그레이드 IM-850K 강제셀업 |작성자 아서방
'Software > Software Tip' 카테고리의 다른 글
| 토렌트 2013년 7월 트래커 (0) | 2013.07.20 |
|---|---|
| 곰플레이어 숨겨진 게임 , 닷지1.9 하는법 ! (0) | 2013.07.20 |
| 컴퓨터 포맷하는 방법 ! (10) | 2012.10.18 |
| 토렌트 마그넷 , 마그넷 주소 사용법 (0) | 2012.10.15 |
| 토렌트 2012년 10월 트래커 주소 , 토렌트 트래커 (9) | 2012.10.13 |
컴퓨터 포맷하는 방법 !컴퓨터 포맷하는 방법 !
Posted at 2012. 10. 18. 00:14 | Posted in Software/Software Tip집에 컴퓨터기 있다면 누구나 한 번쯤은 포맷을 하게 되기 마련입니다.
물론 컴퓨터업체에 돈 주고 포맷맡기시는 분들도 있는 것으로 압니다.
하지만 컴퓨터 포맷이라는 것이 아주 조금만 알면 , 돈 주고 할 필요가 전혀 없이 집에서
잠깐이면 되는 그런 작업이란 것을 알 게 될것입니다.
일단 그러면 준비물부터 알려드리겠습니다.
준비물 : 공시디 혹은 USB ( XP설치시 2Gbyte 크기 추천) (Window7은 4Gbyte 이상 추천) , 3DP 시리즈 , 윈도우(OS)파일
일단 공시디(DVD-ROM) 혹은 USB에 윈도우 파일을 구워야 하는데요 ... (참고로 P2P나 토렌트검색 해보시면 OS파일은 거의 있습니다.)
Tip : "굽는다" 는 표현은 CD에 데이터를 기록할때 레이저빔으로 쏴서 기록하기 때문에 레코딩 후에 CD가 따뜻해서 그렇게 표현합니다.
일반적으로 Nero프로그램이나 CDBurnerXP를 씁니다...
그리고 반드시 포맷전에 3DP 시리즈와 보안프로그램 Set up 파일을 받아놓으시기 바랍니다.
윈도우xp의 경우 포맷후 랜카드및 각종 디바이스의 드라이버 유틸이 없어서 각종 디바이스를 인식하지못하니
LAN카드와 디바이스 유틸을 다운받게 해주는 3DP시리즈를 다운 받으셔야 합니다.
CD 굽는법은 http://lovme.tistory.com/324 를 참조하시기 바랍니다.. |
<포맷법>
1.CD굽기가 완료되었으면 이제 컴퓨터를 재시작하고 F2키를 눌러서 바이오스(BIOS)에 진입합니다.
2. Boot 메뉴가 있을 텐데요 .. 그 곳에 Boot Priority 가 있습니다. 거기서 1순위를 CD/DVD - ROM , USB로 하실분은 USB로 해주세요
(중요: F10을 눌러서 설정을 저장해야합니다!)
3. 이제 이것들이 완료 되었으면 CD혹은 USB를 삽입 혹은 커넥팅후 컴퓨터를 재시작합니다. (중요 ! : 여기서 부터 랜선을 뽑은채로 진행!)
4. 아마 재시작 하시면 Press the any key to boot from cd 라고 나올 꺼에요 .. 그럼 아무키나 눌러주세요
5. 이제 아래 사진 처럼 나올 텐데 설치를 할 것이기 때문에 Enter 를 누릅니다...
6. 이제 동의서가 나오는데 동의서중에 뭔가 잘못됬더라도 설치해야하기 때문에 그냥 F8 키 누르세요 !
7. 이번에는 키보드 설정 창입니다. 특별한 키보드를 쓰는 분들은 무슨 키보드인지 아실테고요 .. 일반키보드 쓰는 분은
8. 가장중요한 파티션입니다. 화면에 파티션이 하나 이상씩은 있을텐데요 , 다지우세요 , 하나도 빠짐없이 C:파티션 포함입니다 !
9. 그러면 아마도 아래 화면 같은 상태가 될텐데 그러면 다시 파티션을 설치합니다.
(파티션 분할용량은 스스로 정하는 겁니다 , C드라이브 몰빵이면 최대치 쓰시고요 .. C드라이브 D드라이브 나눠쓰고 싶다하시는 분은
파티션을 총합 2개로 해서 용량을 나눠 쓰시면 되는 겁니다) , 쨋든 C드라이브 하나만 생성했다고 가정하면 8번 설명의 이미지와 같아집니다.
10. 그러면 C드라이브에 시스템을 설치해야죠 ... C : 파티션을 선택하고 Enter 합니다. 그러면 아래같은 화면이 나올텐데
[출처] 윈도우 XP 포맷방법 (다량의 상세한 사진과 설명 포함)|작성자 이상혁
11. 이렇게 엔터누르면 진행이 되고요 .. 그 다음 기타적인것은 넘어가고요 가장 중요한게 윈도우 인증인데요
이런식으로 나올텐데 입력안해도 넘어 갈수 있고요 ..
설치후 아래의 크랙파일 설명서대로 하면 인증됩니다.
12. 나머지는 알아서 대충 하고 넘어가주시고요 .. 나중에 다 완료된다음에 미리 준비해둔 3DP NET 과 3DP CHIP 을 확인합니다.
각자 사용법은 맨 처음 링크에 있고요 .. 3DPNET 부터 하고 3DP CHIP을 해야합니다 ! , 일단 인터넷 연결이 먼저 되야하니까요 ...
그리고 두개다 사용해서 오디오,그래픽,시피유 등등 디바이스의 드라이버유틸을 설치완료 하셨으면 백신프로그램을 받아서 사용합니다 !
그럼 이제 끝 ~ 이네요 ...
글로써서 좀 길게 보이지 익숙해지면 굉장히 쉬운 작업입니다..
제 글이 도움이 되셨다면 View on을 눌러주세요 !
'Software > Software Tip' 카테고리의 다른 글
| 곰플레이어 숨겨진 게임 , 닷지1.9 하는법 ! (0) | 2013.07.20 |
|---|---|
| 베가 R3 공장초기화 , 강제 셀프업그레드(셀업) 방법 !! (23) | 2012.12.22 |
| 토렌트 마그넷 , 마그넷 주소 사용법 (0) | 2012.10.15 |
| 토렌트 2012년 10월 트래커 주소 , 토렌트 트래커 (9) | 2012.10.13 |
| 구글 크롬 IE TAB 설정하기 (익스플로러 모드) (0) | 2012.10.13 |
토렌트 마그넷 , 마그넷 주소 사용법토렌트 마그넷 , 마그넷 주소 사용법
Posted at 2012. 10. 15. 21:21 | Posted in Software/Software Tip지난번 토렌트 트래커에 이어서 토렌트 마그넷 주소에 대해 포스트 하려 합니다...
가끔씩 토렌트파일 찾다가 보면 어떤 분이 마그넷 좌표라고 하시면서 알수없는 이상한 주소를 써놓은게 있을 껍니다.
아마 magnet:?xt=urn:btih:○○○~ 이런 형식일꺼에요 .. 이거 가지고 어떻게 다운 받지 .. 이런 경우가 많으시더라고요 ,,
이럴 때 다운 받는 방법을 알려드리겠습니다 !
일단 토렌트를 킵시다 !
프린터 스크린으로 찍어서 그런가 ;; 좀 흐릿하게 나왓네요 ;;
쨋든 토렌트를 킨후 파일(F) 에서 주소에서 토렌트 추가를 선택합니다 !
선택 하시면 아마도 이렇게 나올텐데요 ,, 그럼 저곳에다 복사한 마그넷 주소를 붙여넣기 하시면 됩니다 !
그럼 다운로드가 시작되죠 !
----------------------------------------------------------------------------------
혹시 막히는 부분 있으면 댓글로 남겨주세요 .. 아는 한도 내에서 최선을 다해서 대답하겠습니다 !
'Software > Software Tip' 카테고리의 다른 글
| 베가 R3 공장초기화 , 강제 셀프업그레드(셀업) 방법 !! (23) | 2012.12.22 |
|---|---|
| 컴퓨터 포맷하는 방법 ! (10) | 2012.10.18 |
| 토렌트 2012년 10월 트래커 주소 , 토렌트 트래커 (9) | 2012.10.13 |
| 구글 크롬 IE TAB 설정하기 (익스플로러 모드) (0) | 2012.10.13 |
| 무료 프록시 사이트 (0) | 2012.10.01 |
토렌트 2012년 10월 트래커 주소 , 토렌트 트래커토렌트 2012년 10월 트래커 주소 , 토렌트 트래커
Posted at 2012. 10. 13. 21:22 | Posted in Software/Software Tip토렌트 2012년 10월 트래커 주소 입니다.
모르는 분들을 위해 설명하겠습니다.
| |
<트래커 주소 사용법>
이 트래커 주소는 일반적으로 토렌트파일을 받았는데 0% 에서 진행이 안될시 사용하는 것입니다.
트래커 주소 사용을 위해 일단 위의 파일을 받아주세요
그후 토렌트를 실행시킵니다.
위의 사진에서 보다시피 상태창에 정지라고 되있는 곳이 있을텐데 그 곳을 더블 클릭해주세요
(참고로 정지라고 되있는 부분은 상태에 따라 진행중,정지,대기중 다 바뀌긴 합니다만 상관없습니다!)
그러면 이렇게 상태창이 뜨는데요 .. 상단에 보면 트래커 라는 창이 뜰텐데요
그 곳에다 다운받은 파일 안에 있는 트래커 주소를 붙여넣기 하시면 됩니다 ..
그래도 안되는 경우가 더러 있으니 그럴 때는 시드유지 되는 다른 파일을 찾기를 바래요~
제 글이 도움이 되셨다면 view on 을 눌러주세요 !
'Software > Software Tip' 카테고리의 다른 글
| 베가 R3 공장초기화 , 강제 셀프업그레드(셀업) 방법 !! (23) | 2012.12.22 |
|---|---|
| 컴퓨터 포맷하는 방법 ! (10) | 2012.10.18 |
| 토렌트 마그넷 , 마그넷 주소 사용법 (0) | 2012.10.15 |
| 구글 크롬 IE TAB 설정하기 (익스플로러 모드) (0) | 2012.10.13 |
| 무료 프록시 사이트 (0) | 2012.10.01 |
구글 크롬 IE TAB 설정하기 (익스플로러 모드)구글 크롬 IE TAB 설정하기 (익스플로러 모드)
Posted at 2012. 10. 13. 00:37 | Posted in Software/Software Tip크롬 브라우저의 문제는 액티브X 를 지원하지 않아서 인터넷 금융서비스나
쇼핑몰등에서 사용하는 액티브X때문에 구글 크롬브라우저를 사용할 수 없습니다.
특히 인터넷 금융서비스나 쇼핑몰을 이용할때 액티브X로 공인인증서 로그인하고
결재를 해야하는 문제가 있어 어쩔 수 없이 익스플로러를 사용하게 됩니다.
두개의 브라우저를 번갈아 쓰기가 불편한 사람들을 위해 크롬 확장프로그램을
이용하시면 됩니다. 구글 크롬에 확장 프로그램 IE탭을 이용하시면
크롬과 익스플로러를 쉽게 바꿔가면서 사용하실 수 있습니다.
들어가는 방법은 크롬 익스플로러에서 새 탭을 연후 Chrome Web Store에 접속합니다.
↓
그 후 왼쪽 상단의 스토어 검색란에 IE TAB을 입력합니다.
↓
그 중에 IE TAB이나 IE TAB Multi 를 설치해주시면 됩니다.
사용법!!
위의 스토어를 추가하시면 크롬 오른쪽 상단에 익스플로러 모양의 박스가 생기는데 그것을 클릭 해주시면 됩니다.
[출처] 구글 크롬 익스플로러 모드 ie탭으로|작성자 두끼인생
'Software > Software Tip' 카테고리의 다른 글
| 베가 R3 공장초기화 , 강제 셀프업그레드(셀업) 방법 !! (23) | 2012.12.22 |
|---|---|
| 컴퓨터 포맷하는 방법 ! (10) | 2012.10.18 |
| 토렌트 마그넷 , 마그넷 주소 사용법 (0) | 2012.10.15 |
| 토렌트 2012년 10월 트래커 주소 , 토렌트 트래커 (9) | 2012.10.13 |
| 무료 프록시 사이트 (0) | 2012.10.01 |
무료 프록시 사이트무료 프록시 사이트
Posted at 2012. 10. 1. 22:02 | Posted in Software/Software Tip이번에 소개 하려는 것은 무료 프록시 사이트인데요
프록시 주소가 필요하신데 찾기 어려운 분들이 있을까 해서 올립니다..
http://www.freeproxylists.net/
Tip!
✱ Anonymous (익명성)
• none : 다른 프록시에 비해 속도가 빠르지만 간단하게 추적할 수 있다
• anonymous : 서비스 요청시 클라이언트의 IP를 포함하지 않지만, 프록시를 사용중이라는 코드를 남기며, 일반적인 경우 접속을 요청한 클라이언트의 실제 IP를 추적하기 힘듭니다. 하지만 현재는 장비적으로 추적 가능하다
• high anonymous : 일반적인 클라이언트 접속과 같은 패킷으로 추적하기 매우 힘들다.
일반적으로 프록시는 어떤 불특정 사이트에서 특정국가의 IP를 차단할때 우회하기 위한 방법으로 쓰입니다.
악의적용도로 사용하는 사람들도 있지만 , 추적방법은 많으므로 악의적용도로 사용하지 않는게 좋습니다.
프록시를 적용후 확인할 수 있는 사이트 입니다.
http://www.findip.kr/where.php
혹시 적용하실줄 모르는 분들이 있을까봐 적용방법도 적겠습니다.
인터넷 익스플로러의 경우, [도구]➔[인터넷 옵션]를 클릭하여 옵션창을 엽니다.
IE9의 경우에는 톱니바퀴모양의 아이콘에서 [인터넷 옵션]으로 들어가서
연결탭으로 이동한후 아래의 LAN설정 클릭 → LAN 설정에서 ‘프록시 서버’ 부분에
체크 한 후 프록시 서버의 IP주소와 포트를 입력한 후 확인을 클릭합니다.
구글 크롬의 경우는 우측 상단의 Chrome 설정 및 관리 버튼에서 [설정]으로 들어간후
'고급 설정’을 눌러 펼쳐준 후 하단으로 내려오다 보면 ‘네트워크’ 항목에서 ‘프록시 설정 변경...’을
클릭 하면 인터넷 익스플로러 옵션창과 동일한 모양의 창이 나옵니다. 이후부터는 IE에서 변경하는
과정과 동일합니다.
'Software > Software Tip' 카테고리의 다른 글
| 베가 R3 공장초기화 , 강제 셀프업그레드(셀업) 방법 !! (23) | 2012.12.22 |
|---|---|
| 컴퓨터 포맷하는 방법 ! (10) | 2012.10.18 |
| 토렌트 마그넷 , 마그넷 주소 사용법 (0) | 2012.10.15 |
| 토렌트 2012년 10월 트래커 주소 , 토렌트 트래커 (9) | 2012.10.13 |
| 구글 크롬 IE TAB 설정하기 (익스플로러 모드) (0) | 2012.10.13 |
 2017년7월+트래커.txt
2017년7월+트래커.txt


















 XP크랙.zip
XP크랙.zip